Adjust Buffering With Easy Advanced Settings Kodi
A smooth, continuous entertainment experience is what we all enjoy. Interruptions, in any form, are annoying, to say the least. Kodi is an entertainment tool used by millions around the world to stream on-demand, high-quality content mostly for free. While this platform bridges the gap between millions of online streamers and thousands of streaming sources, Kodi buffering issues aren't exactly uncommon. As more and more streams get added unchecked, Kodi buffering problems become more prevalent. Fortunately, there are some solutions that can fix Kodi buffering issues on Kodi 18.9 and Kodi 19, or at least reduce the instances. And, these fixes are easy to apply too. Keep reading!
Kodi is an extensively popular media player among cord-cutters worldwide. Developed by XBMC, this app instantly converts your device into a media center. Not only does it let you play and cast the locally stored media, through various add-ons and builds, it also allows you to stream free and abundantly available content over the web. What's even more incredible is that this service is supported by a wide range of platforms including Fire TV Stick, Android, iOS, Windows Mobile, Windows PC, Mac OS, and Linux.
Kodi is undeniably great but has its own set of problems. Some find it harder to set up as compared to other services like Plex. What I have figured is that once you wrap your head around the Kodi, there is a fair chance you will not like any other media player.
Though, that's not the only aspect I had in mind while talking about this platform's problems. What plagues Kodi the most is the buffering issues. Nothing could be more frustrating than the frequent interruptions while watching your favorite movie or TV show.
Fortunately, there are several ways to rectify the Kodi buffering issues or minimize them. In this guide, we will learn how to fix buffering on Kodi Leia 18 and Kodi Matrix 19. Keep reading!
How to Fix Kodi Buffering Issues
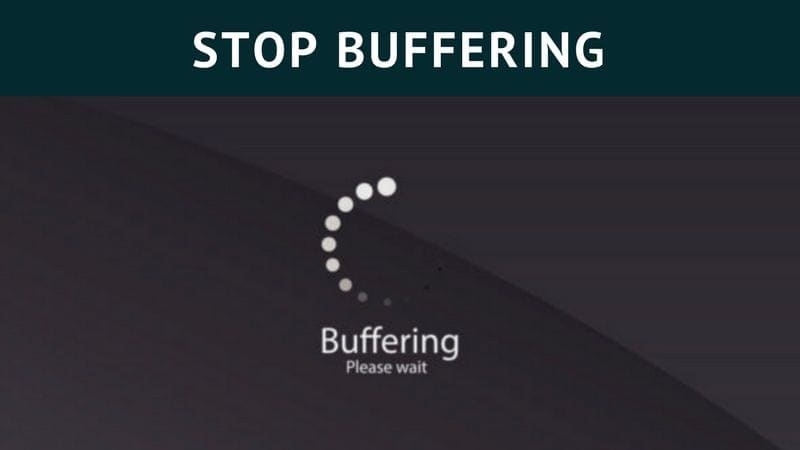
Enable Unknown Sources on Kodi
Before we proceed, there is one little thing to be taken care of.
Kodi is designed to provide safe entertainment experience. It uses many security features and protocols to this end.
To prevent unsafe builds and add-ons to from sneaking in, by default Kodi does not permit installation from unknown, third-party sources. But, not all the third-party add-ons are unsafe, especially not the ones we are going to learn about in this guide ahead.
In order to be able to install these add-ons, we will need to enable Unknown Sources temporarily. Here is how you can do it:
Step 1: Click the Settings (cog icon) on the top right on Kodi home screen.
![]()
Step 2: Next, click the 'System Settings' icon (or simply 'System' if you use Kodi Leia 18)
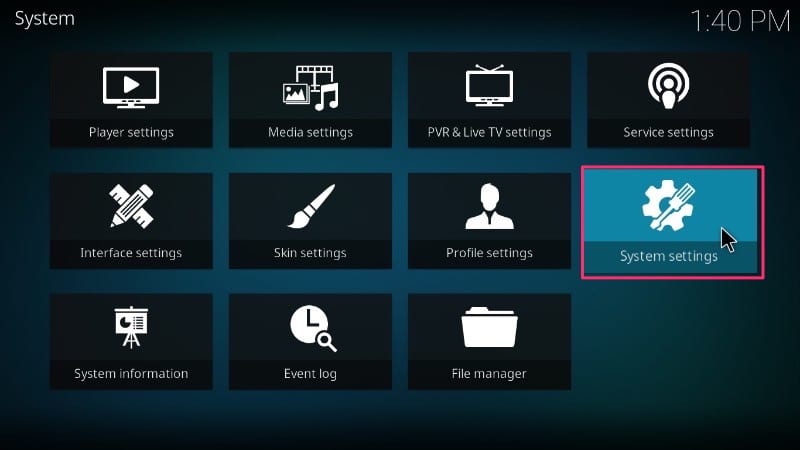
Step 3: Click 'Add-ons' on the left and then move the 'Unknown Sources' toggle/switch to the right to enable it.
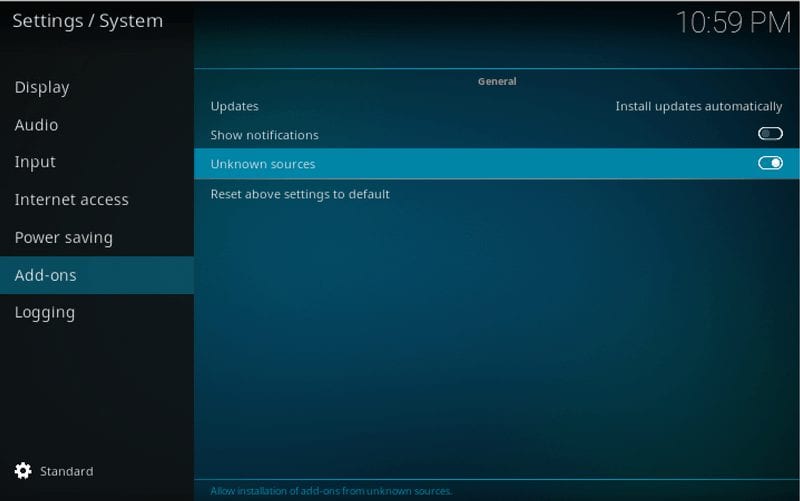
That will be it! Make sure you disable Unknown Sources once you have installed all the desired add-ons.
Which Platforms Do These Methods Work On?
Kodi uses the same interface across all platforms and devices (except for a few platform-specific additions). Whether you are looking to fix Windows, Android, iOS or Amazon Fire Stick Kodi buffering issues, the methods below will work the same way.
Kodi Buffering Fix: Optimize Cache Size
The cache is an auxiliary memory that aids high-speed retrieval. While the cache is used extensively in the world of computers, in video streaming or playback it is the video cache that is most important.
When you stream a video over the internet, the entire video is not downloaded in your browser or app at once. Instead, a small portion of the video is cached and stored in a temporary location (usually device RAM). You must have noticed that while streaming a video if you lose the internet connection, the video continues to play for a while before stopping. The video that plays even after losing the internet is what has been cached on the local system.
In order to mitigate Kodi buffering issues, two things need to be taken care of. Firstly, you need to allocate substantial cache memory to Kodi in RAM. Secondly, you must keep clearing cache on Kodi from the previously played videos as it unnecessarily eats up the allocated space.
In the following text, we will learn to change Kodi buffer settings to accommodate optimal Cache space and also understand how to clear cache in Kodi. There are five methods to fix Kodi buffering issues. Methods 1 to 4 will work on all the devices including Amazon Fire TV / Stick, while method 5 doesn't work for FireStick.
Attention, Kodi Users!
Kodi Addons and builds offer unlimited streaming content, but could also get you into legal trouble if caught streaming free movies, TV shows, or sports. Currently, your IP is visible to everyone. Kodi users are strongly advised to always connect a VPN while streaming online. A good Kodi VPN hides your identity, bypasses government surveillance, geo-blocked content, and ISP throttling (which also helps in buffer-free streaming).
I personally use ExpressVPN, which is the fastest and most secure VPN. It is very easy to install on any device including Amazon FireStick. You get 3-months free and save 49% on its annual plans. Also, it comes with a 30-day money-back guarantee. If you are not satisfied, you can always ask for a refund.
Click HERE to get 3-months free and save 49% on ExpressVPN
Read: How to install and use a Kodi VPN
Method 1: How to Stop Kodi Buffering Using Ares Wizard
Ares Wizard is one of the most widely used Kodi maintenance and diagnostic tools. Let's learn how to use this tool to tweak cache settings and resolve Kodi buffering problem. But before we go ahead, please install Ares Wizard on Kodi.
Now that you have installed Ares Wizard, let's see how we can fix Kodi buffering problem by optimizing the cache.
Step 1: Launch Ares Wizard and click the 'Tweaks' button on the top
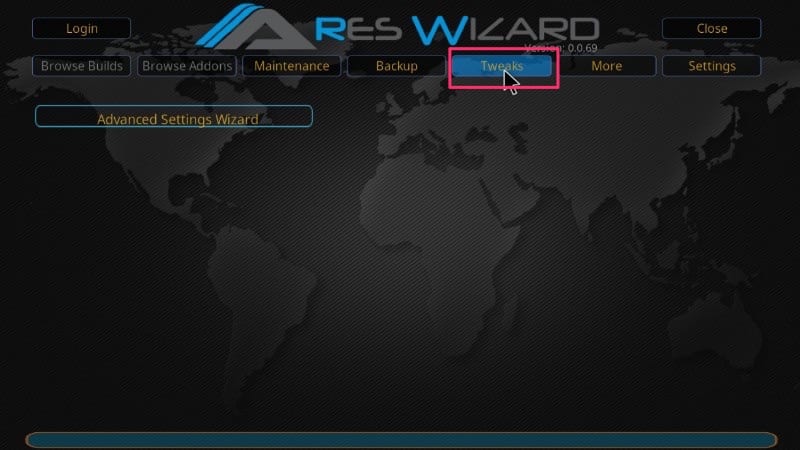
Step 2: Now click the 'Advanced Settings Wizard' button
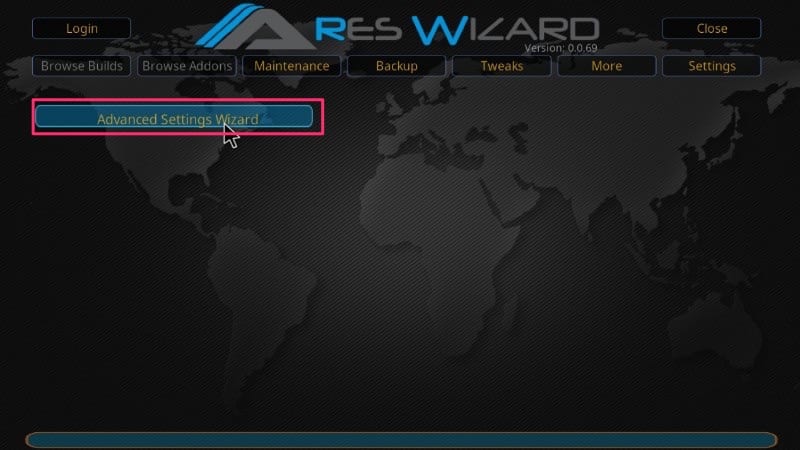
There is the 'Next' button on the bottom right you need to click. But, before you do, do not forget to read the word of 'Caution' from the developers of this add-on.
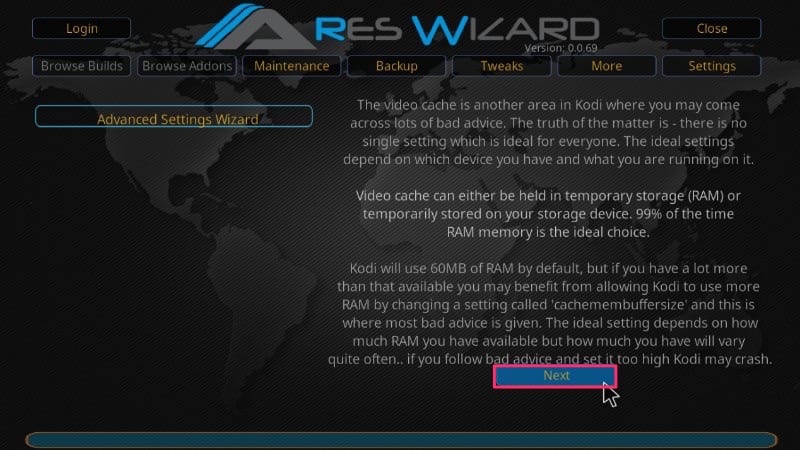
In a nutshell, what you need to know is that:
– There is no single Cache size allocation that is perfect for everyone. It largely depends on the device on which you are using Kodi and the system specs (especially RAM size)
– You can place the cache in the device storage (such as a hard drive) or RAM (which is highly recommended)
– Kodi uses 60MB of RAM for caching purposes. But, if you have a lot of spare RAM, you can bump up the size
Step 3: Now that you understand the above points, click 'Next'
Now Kodi will display the available RAM at this point and suggest the ideal allocation size for video cache memory (which is 1/3 of the available RAM). But, it is also recommended to keep the 10% margin in case other programs take up the memory further.
For instance, if you have 900 MB memory, 1/3 of it would be 300 MB. The 10% margin would be 30 MB. So, the ideal allocation for video cache memory is 270 MB.
NOTE : Too much memory allocation to Kodi cache may affect the device's overall performance.
Step 4: Click the 'Generate Settings' button on the bottom left
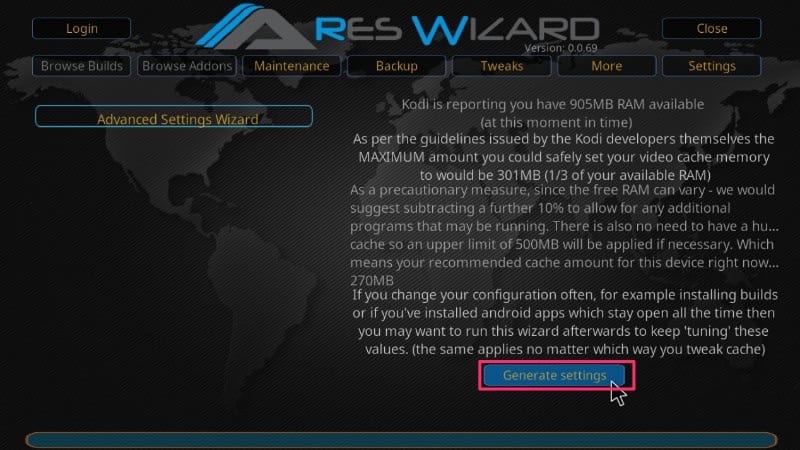
Step 5: On the next screen, Video Cache Size is what you need to change by dragging the slider left or right (check the image below)
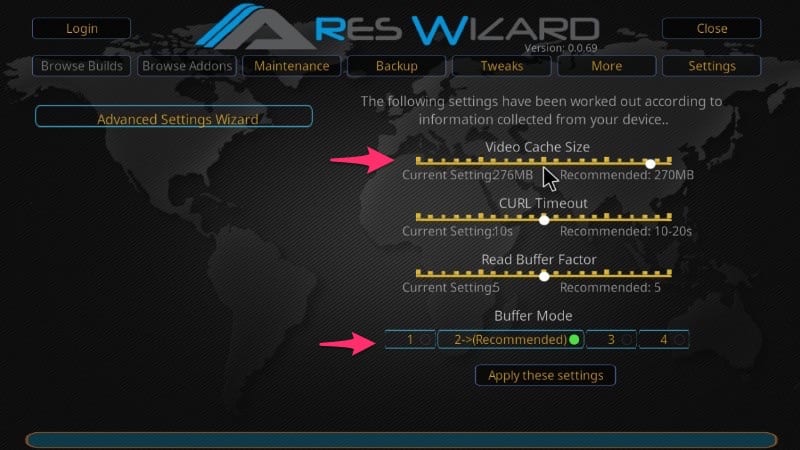
As you can see, I had spare 900 MB RAM. Hence, Ares Wizard recommended 270 MB to me.
Ares Wizard also offers 4 Buffer Modes as you can see on the bottom just above the 'Apply these settings' button. Here is what these modes do:
Mode 1 : In this mode, Kodi will buffer every streaming that is there on the internet including the one from cloud source and FTP
Mode 2 (recommended) : This is the default mode. In this mode, Kodi will try to buffer just about everything. It will even buffer the files playing from the local storage
Mode 3 : In this mode, the buffering is restricted to website streams only
Mode 4 : Buffering is completely disabled
If you are experiencing Kodi buffering issues in spite of having substantial RAM size then make sure that Mode 2 is selected. This is the mode that offers the smoothest playback as it caches a large portion of the video beforehand.
Delete Kodi Temporary Files using Ares Wizard Maintenance
If Kodi keeps freezing or crashing regularly, there is a fair chance you have run out of storage space. This usually happens with devices with low storage. For instance, if you have a handheld Android device with, say, 16 GB storage and you use Kodi regularly with various add-ons, you may soon find yourself short of storage memory. Besides finding the Kodi buffering fix, it will be worth your while to resolve this issue as well to have a smoother, more desirable entertainment experience.
Step 1: In order to clear the temp files, first, click the Maintenance button on the top. You should see a screen like this:
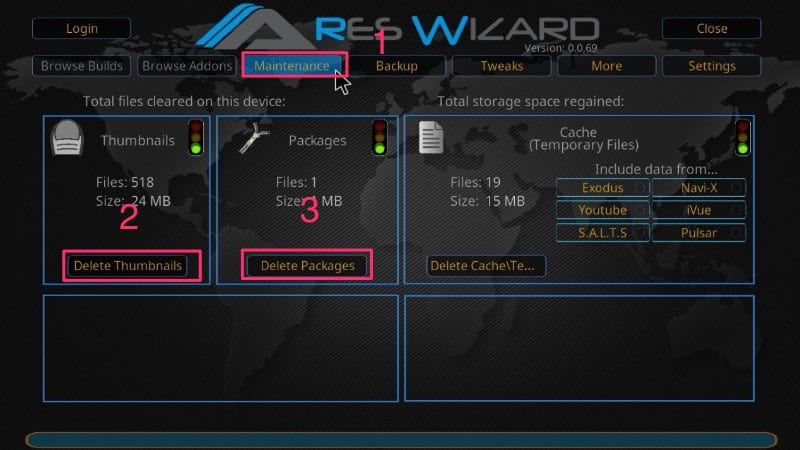
Step 2: Now, click the following buttons one by one:
– Delete Thumbnails
– Delete Packages
As I had recently deleted Thumbnails and Packages, the space they are occupying on my storage is less. But, together they were eating up nearly 1 GB of space.
If you have any stored/saved Caches they also take a lot of space. You can clear the cache on Kodi and free up the storage space substantially. Do not worry though! Deleting cache will not affect the settings we just talked about in the section above.
Method #2: Fix Kodi Buffering with A VPN
Most Internet Service Providers (ISPs) make lofty claims about providing high-speed, unlimited internet services to their customers. While their promises are kept for most average users, the heavy streamers are often affected by bandwidth throttling. That may or may not be illegal depending on your country. Also, sometimes they have some clauses in fine prints the Terms & Conditions that we accept without even giving it a look; well that's what most of us do.
ISP throttling is actually curtailing or restricting the internet speed when a particular user has crossed a certain limit of data usage. This, as I already said, usually happens to heavy users. If you are someone who loves to watch movies and shows online using services like Kodi, you might just as well fall into their bracket of heavy users. The legal aspects of throttling are becoming more and more obscure ever since it was declared a few months ago that Net Neutrality will be killed in the United States in the coming time.
The best way to prevent internet throttling and to avoid Kodi buffering issues to a great extent is using a reliable VPN. A good VPN service does more than just concealing your identity in the web world. It also masks your data usage details from your ISP. In simple words, if you are using a VPN, your ISP will no longer be able to see what kind of data you are using. They would only be able to determine the amount of data being used.
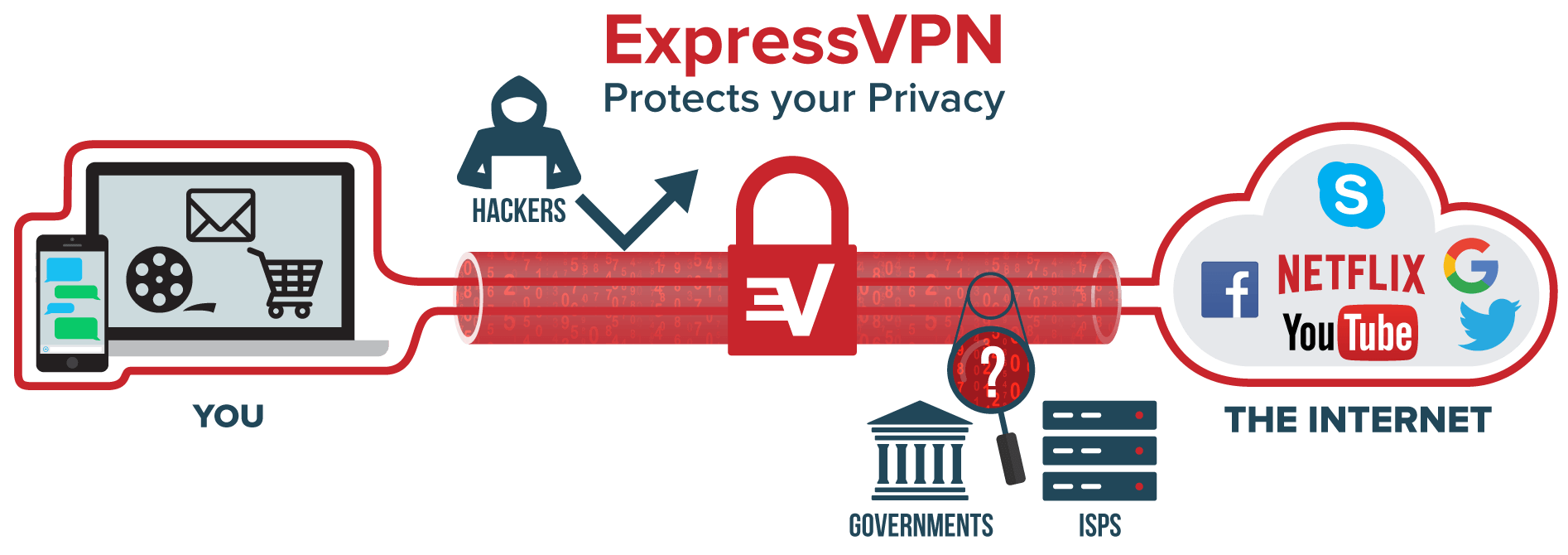
It has been reported by several users worldwide that throttling is affecting those the most that stream videos, download from torrents, and share heavy files over the web.
With a VPN in place, you will have no reason to worry about ISP throttling. Below is the table of the top 5 VPNs in the industry. I personally use ExpressVPN which is the fastest VPN on the date.
- How to install & use VPN on FireStick
- How to install VPN on any streaming device
Most Popular 1 
Price from $6.67/mo
Jurisdiction
British Virgin Islands
Money-back guarantee
30 Days
Works with
Kodi, Torrenting, Netflix, Amazon Prime Video, Hulu, BBC iPlayer, Sky, HBO
Pros
- VPN Servers in 94 Countries
- Super fast speed – great for streaming
- Strong no logging policy
- Very secure 256-bit encryption
- No Streaming restrictions
- Unlimited Bandwidth
- Network Lock (Killswitch)
- Unblocks Netflix and BBC iPlayer
- Safe for P2P and torrent use
- Dedicated apps & easy set-up on all devices
- 5 simultaneous connections
- Excellent 24/7 Live chat/email support
- Bitcoin accepted
- 30-day money-back guarantee
2
Price from $6.49/mo
Jurisdiction
United States
Money-back guarantee
7 Days
Works with
Netflix, Amazon Prime Video, Hulu, BBC iPlayer, Sky, HBO, Torrenting, Kodi
Pros
- VPN Servers in 60 Countries
- Good speed
- 256-bit encryption
- No Streaming restrictions
- Unlimited Bandwidth
- Killswitch
- Unblocks Netflix and BBC iPlayer
- 10 simultaneous connections
- Dedicated apps for all devices
- 7-day money-back guarantee
Cons
- Unresponsive Customer Service
- Unfriendly design & layout
- No free trial
3
Price from $2.99/mo
Money-back guarantee
30 Days
Works with
Netflix, Amazon Prime Video, Hulu, BBC iPlayer, Sky, HBO, Torrenting, Kodi
Pros
- VPN Servers in 60 Countries
- Good speed
- 256-bit encryption
- No Streaming restrictions
- Unlimited Bandwidth
- Killswitch
- Unblocks Netflix and BBC iPlayer
- 6 simultaneous connections
- Dedicated apps for most devices
- 30-day money-back guarantee
Cons
- IPv6 leak in macOS IKEv2 app
- No dedicated Fire TV app
- No free trial
4
Price from $2.75/mo
Money-back guarantee
45 Days
Works with
Kodi, Amazon Prime Video, Hulu, BBC iPlayer, Sky, HBO, Torrenting
Pros
- VPN Servers in 55 Countries
- Average speed
- Anti-malware & no tracking
- 256-bit encryption
- No Streaming restrictions
- Unlimited Bandwidth
- 7 simultaneous connections
- Dedicated apps for all devices
- 45-day money-back guarantee
Cons
- No free trial
- Torrenting issues on American servers
- No 24/7 support
5 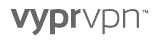
Price from $6.67/mo
Money-back guarantee
30 Days
Works with
Netflix, Amazon Prime Video, Hulu, BBC iPlayer, Sky, HBO, Kodi
Pros
- Average speed
- 256-bit encryption
- No Streaming restrictions
- Unlimited Bandwidth
- 5 simultaneous connections
- Dedicated apps for most devices
- 3-day free trial or 30-day money-back
Cons
- Some logging of your data
- Slow ticket support
- Not good for torrenting
Method 3: How to Stop Kodi Buffering using Supreme Builds Wizard
Supreme Builds Wizard is another popular maintenance tool for Kodi. Let's learn more about it.
First, run the Supreme Builds Wizard from the home screen or from Add-ons > Program Add-ons. If you don't have it yet, here's how to install Supreme Builds Wizard on Kodi.
Step 1: Click on Supreme Builds Maintenance
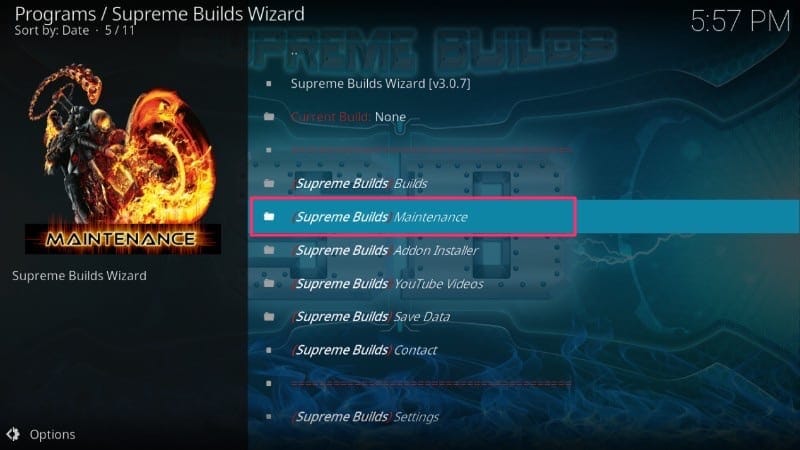
Step 2: On the next screen you need to click '(Supreme Builds) System Tweaks/Fixes'
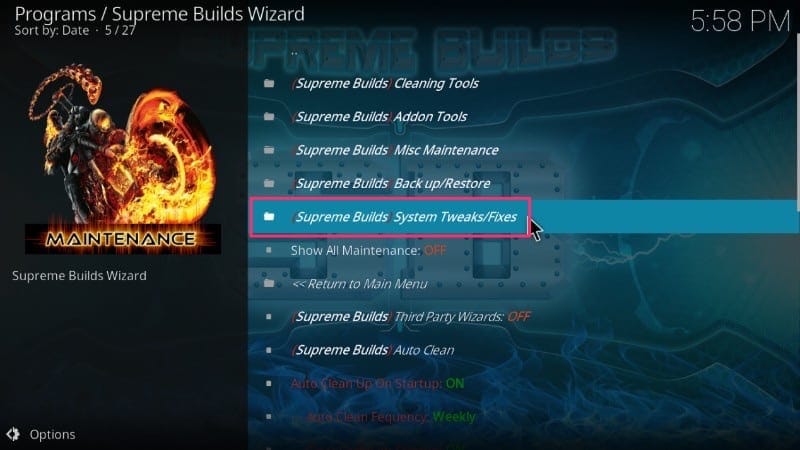
Step 3: Click 'Advanced Settings' on the next screen
Step 4: Now click on Quick Configure AdvancedSettings.xml
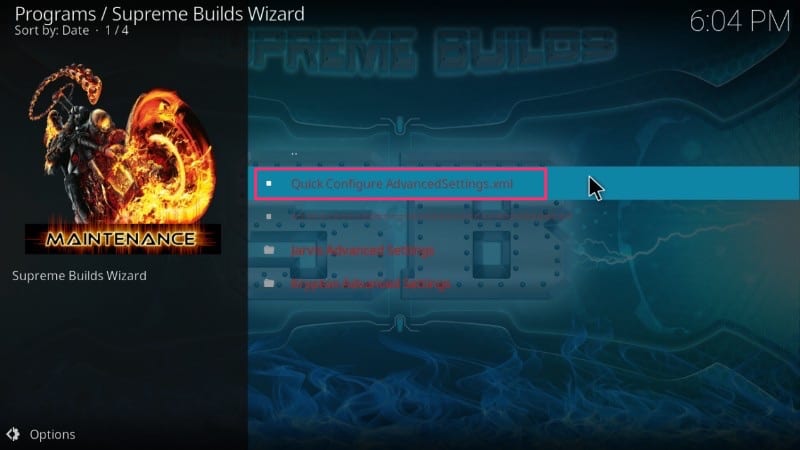
Step 5: It is highly advised that you DO NOT make any changes to the recommended settings. Just take a quick look and then click the 'Write File' button on the bottom left
Step 6: If you see any error message asking whether you wish to remove an active AdvancedSettings.xml file, click 'Remove Settings'. In case you are using Supreme Builds Wizard for the first time to update these settings, you will not see this warning message.
Method #4: Use Real-Debrid to Fix Kodi Buffering
You may have noticed that in spite of an extremely fast internet connection, many Kodi streams often run into buffering issues. This leaves us baffled wondering whether there is a problem with the allotted speed of the internet or the streaming server.
If you have a high-speed internet connection, there is a fair chance it is being underutilized by Kodi while streaming your favorite content. Only if the internet could be used to its full speed potential, we will have a much better Kodi experience. This is where Real Debrid comes into the picture.
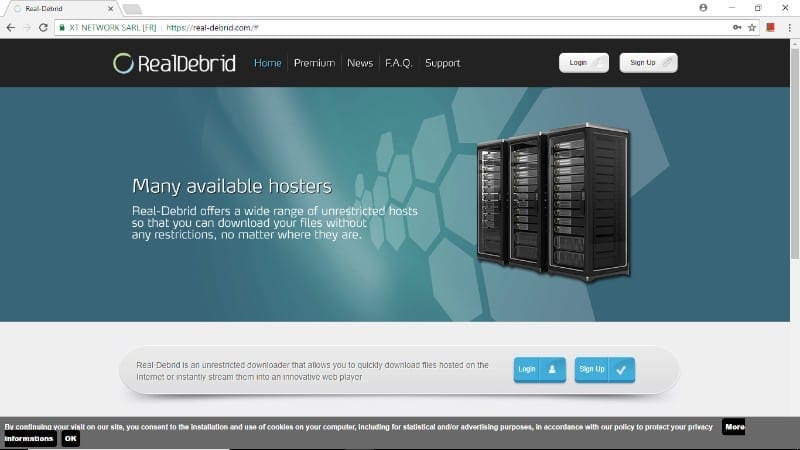
Real Debrid is a multihoster that offers you access to the whole new collection of quality streams for the content you wish to watch. It adds new 1080, Full HD streams that other hosts fail to provide.
At the same time, Real Debrid is also an unrestricted downloader. If not fully, it can utilize up to 80-90% of your original internet speed with connections of up to 300 Mbps. That's nothing less than impressive.
There are a few things you would like to know about Real-Debrid. First of all, It is NOT an add-on, but it works with other popular add-ons. You will need to have one of the compatible add-ons in order for Real Debrid to work. The good news is that it is supported by a wide range of popular (and even not so popular) add-ons including Exodus Redux, Seren, Yoda, Gaia, and more.
Real-Debrid is not free. It is a premium service. You can sign up for free and use the limited-featured service as a trial. The free service doesn't have as many full HD streams and the speed optimization is also not so great. Also, Real-Debrid streams are available only for a few hours during the day if you are using the free service.
The real potential of Real-Debrid is unlocked with the premium subscription. You can get rid of most of your Kodi buffering problems by using one of the many Real Debrid streams. If you are going month by month, this service will cost you approximately $5 per month. You can opt for a longer-duration plan and save money.
So, how can we get Real Debrid on Kodi?
We have a comprehensive guide that will walk you through Real Debrid sign up and set up on Kodi. Check this page – How to Install and Use Real-Debrid on Kodi
Method #5: How to Fix Kodi Buffering Issues Using a Code
In this method, we will plant a file with a specific file name and specific codes into the userdata folder inside Kodi's installation folder on your system.
If Kodi keeps buffering even after following the methods above, there is a good chance you may see significant improvement after completing this troubleshooting process. While this method may seem a little technical, I will try to make it as simple as possible. Just follow each step carefully. You will not even have to launch Kodi.
Steps for Windows PC/Laptop
If you are a Windows user, here is what you need to do:
Step 1: Open the Notepad app (press Windows + R together, type in Notepad, and hit Enter key | alternately lookup for Notepad using Windows search/Cortana)
Step 2: Copy and paste the codes below in the Notepad:
<advancedsettings>
<network>
<buffermode> 1 </buffermode>
<readbufferfactor> 1.5 </readbufferfactor>
<cachemembuffersize> 104857600 </cachemembuffersize>
</network>
</advancedsettings>
Step 3: Now save this file anywhere on your hard drive with the name advancedsettings.xml (DO NOT change the file name)
Step 4: Again press Windows + R key to bring up the Run dialogue box and copy the following into it: %APPDATA%\kodi\userdata and now press Enter.
OR
Use Cortana or Windows search function to copy the code %APPDATA%\kodi\userdata
Step 5: The above step will open a folder. C opy the advancedsettings.xml file that you created a little while back, into this folder.
Step 6: Go ahead and play a video with Kodi. You will notice that Kodi buffering issues have been resolved to a considerable level.
Steps for Other Platforms
Just like Windows, the idea is to copy the advancedsettings.xml file into the userdata folder of the device. The folder location, however, varies across devices.
Regardless of the device or platform using, first create a file named advancedsettings.xml with the code given above.
Once that's done, use a file explorer/manager app to navigate to the userdata folder as follows:
Android – Android/data/org.xbmc.kodi/files/.kodi/userdata/
iOS – /private/var/mobile/Library/Preferences/Kodi/userdata/
Linux – ~/.kodi/userdata/
Mac – /Users/<your_user_name>/Library/Application Support/Kodi/userdata/
How to Fix Kodi Buffering on Exodus Kodi Addon
The reason why I have a special section for Exodus addon is that it is one of the best Kodi addons and is used by thousands worldwide. It has a huge collection of content and offers high-quality streaming. If you don't have this addon yet, you can install it by following the link below.
- How to install Exodus Redux on Kodi
The methods I outlined above to fix buffering on Kodi are the common steps and should be performed by all users. The steps I am showing below for the Exodus addon are additional steps that you can perform for any Addon. Also, the steps can be performed on any device including Amazon Fire TV Stick.
Fix Kodi Buffering on Addons by Clearing Cache
Step 1: Open the addon by navigating to Kodi Home Screen > Add-ons > Video Add-ons.
Step 2:Scroll down and click 'Tools'.
Step 3: Click the Clear Cache option
Step 4: Click 'Yes' to confirm your action and to clear the Kodi cache for Exodus.
This should work for most addons. If you don't find the option to clear cache within the addon, you can always use the Ares Wizard method as provided above.
Possible Reasons for Slow Streaming / Buffering on Kodi
There are a few factors that determine how quickly (or slowly) Kodi buffers the playback. Let's take a look at what may cause Kodi problems.
Reason #1: Slow Internet Connection
We like to stream our favorite shows and movies in high quality. Most of us prefer at least 720p HD streaming. The higher the quality of streaming the bigger is its size. This is why you need the internet connection fast enough to support smooth, uninterrupted streaming.
Netflix recommends a minimum of 0.5 Megabits per second internet speed, whether through cellular data or Wi-Fi. But, practically, the minimum speed isn't good enough for most streaming qualities.
It is highly recommended that you have at least 5 Megabits per second internet connection. That should be able to stream your SD videos without the nagging buffering troubles.
If you like to stream HD or Ultra HD then at least 20-30 Megabits per second is advisable.
Thankfully, most ISPs have started providing high-speed internet good enough to stream content in a wide resolution range. Of course, as aforementioned, by using a VPN you can also avoid ISP throttling.
There are a number of websites and apps on which you can test the internet connection bandwidth. www.speedtest.net by Ookla is the most popular but there are many more that also provide accurate download and upload speed data (it's the download speed that affects buffering speed).
Important Tips to Improve Internet Speed
Here are some tips to help you enjoy better internet speed:
– If you are using Wi-Fi, make sure you keep your device as close to the modem/router as physically possible
– If possible, use Ethernet LAN connectivity (wired connection) as it optimizes the internet speed
– Make sure that no other app or program on your device is using the internet heavily while you are watching videos on Kodi. For instance, if you are downloading a heavy file in the background, it may result in Kodi slow streaming
– If too many devices are connected to the same network, you might face Kodi buffering issues. If possible, disconnect some of the devices
What if I have fast internet and still the problem persists?
If you have high-speed internet and have taken care of everything we have talked about in this section, then, of course, you will want to try one of the troubleshooting methods we have laid out above.
If you are not getting the internet speed according to the internet plan you have opted for, you may also want to contact your ISP customer service.
Reason #2: Streaming Source Overcrowded
There are things we can control or improve and then there are some things we cannot. Some popular streaming sources are often overcrowded as lots of people access them at the same time. As a result, their overloaded server starts to behave erratically and you experience the Kodi buffering issues.
This is something we cannot control, change or improve. But, the good news is that most Kodi add-ons provide the link to multiple sources for a particular video. So, if one source is too crowded, jump over to another one. This is likely to take care of the Kodi buffering problem.
Final Words on Kodi Buffering Issues
Kodi buffering issues have marred the user experience and continue to do so. Thankfully, we have some very effective solutions that either considerably reduce the instances of buffering problems or eliminate them completely. I probably cannot assert enough that you must use a VPN while using Kodi. You will see a dramatic change in the buffering speed. Besides that, allocating a bigger size to the video cache and clearing the cache also play a very important role in resolving the issue. I hope the methods I have provided above helped you take care of your Kodi buffering woes. If none of the solutions work for you, I suggest you reset Kodi for a fresh start.
Related:
- How to Stop Buffering on FireStick
- How to Install FREE Kodi Addon on FireStick
- How to Install The Grind Build on Kodi
- How to Install Fen Kodi Addon on FireStick
Legal Disclaimer - FireStickTricks.com does not verify the legality or security of any add-ons, apps or services mentioned on this site. Also, we do not promote, host or link to copyright-protected streams. We highly discourage piracy and strictly advise our readers to avoid it at all costs. Any mention of free streaming on our site is purely meant for copyright-free content that is available in the Public domain. Read our full disclaimer.
Disclosure - FireStickTricks.com is reader-supported blog. When you buy a product through links on our site, we may earn commission. Learn More
Source: https://www.firesticktricks.com/fix-kodi-buffering.html
0 Response to "Adjust Buffering With Easy Advanced Settings Kodi"
Postar um comentário